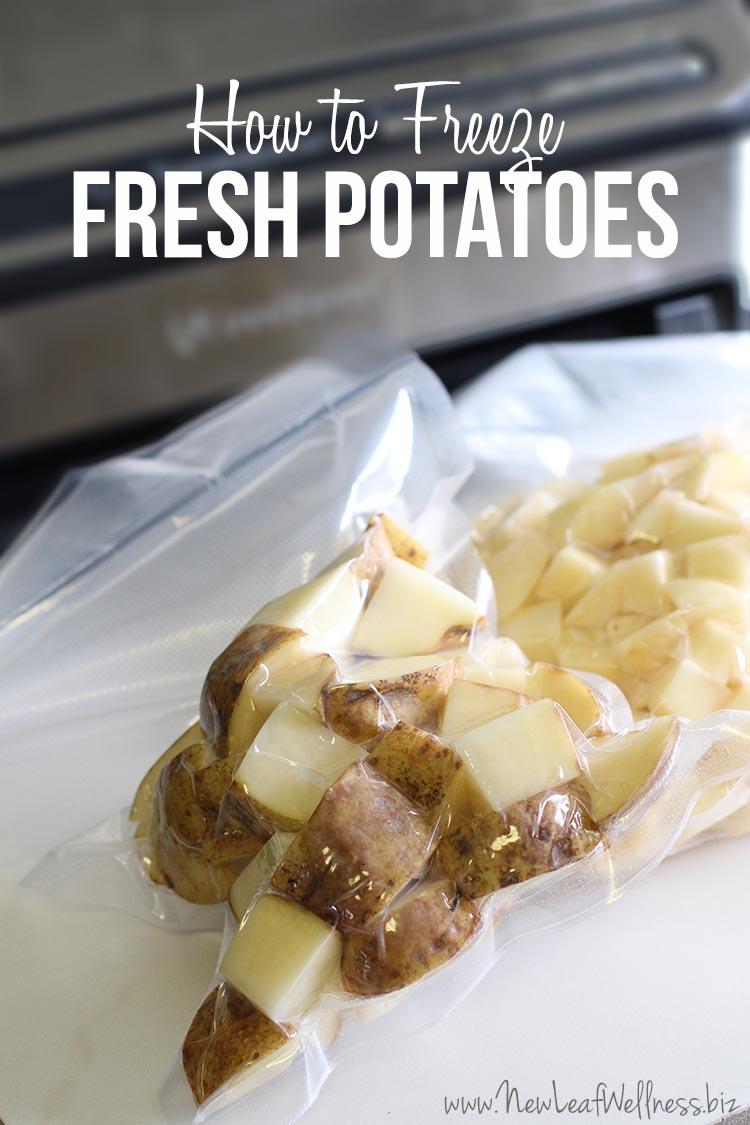How to Check Windows Version: Get Updated Insights for 2025

Essential Guide on How to Check Windows Version for 2025
Understanding which version of Windows you are running is crucial for a multitude of reasons, including software compatibility, security updates, and system performance. With the continual evolution of Windows and its versions, knowing how to check the version of Windows installed on your computer is vital. Whether you are using Windows 10, Windows 11, or any other variant, this guide provides straightforward methods to help you accurately identify your Windows version.
This article will cover various methods to check Windows version—from using simple interface options and commands to graphical tools. You'll learn not only how to find this information easily but also how it can aid your computing experience. Additionally, we will touch on troubleshooting tips, verifying support statuses, and updating your Windows version information. By the end of this guide, you will have all the knowledge needed to effectively manage your Windows operating system.
Let’s delve into how to check Windows version effectively!
Using the Windows About Screen to Check Windows Version
One of the simplest methods to check your Windows version is through the Windows About screen. This graphical interface provides comprehensive information about your operating system.
Accessing the Windows About Screen
To access the Windows About screen, follow these steps:
- Click on the Start menu and select Settings.
- Navigate to System and then click on About.
- Here, you will find detailed information about your device and the Windows version you are running.
This method is highly user-friendly and does not require technical expertise. The About screen typically displays the version number, the build number, and the edition of Windows.
Understanding the Information Displayed
On the About screen, you’ll encounter key details such as:
- Windows Version: This shows the precise version of Windows installed (like 21H2 for Windows 10).
- OS Build: This indicates the specific build of the Windows version, which is critical for troubleshooting and identifying features.
- Edition: The edition tells whether you have Windows 10 Pro, Home, or any specialized version.
Understanding these components allows users to make informed decisions about updates and compatibility with software applications.
Checking Windows Version Using Command Prompt
For those comfortable with command-line interfaces, utilizing the Command Prompt can be an efficient way to find your Windows version. This method is especially useful for advanced troubleshooting.
Steps to Use Command Prompt for Windows Version Check
To check the Windows version using Command Prompt, follow these steps:
- Open the Start menu, type “cmd,” and press Enter.
- In the Command Prompt window, type
verand press Enter. - The displayed output will show you the Windows version number.
This command provides quick access to essential version information without navigating through graphical menus.
Using the System Information Command
For more detailed system information, including Windows version, the systeminfo command is quite robust. Here’s how to use it:
- Open the Command Prompt as mentioned earlier.
- Type
systeminfoand hit Enter. - Look for the line labeled OS Name and OS Version in the output.
This command reveals thorough details about your system’s environment, making it a valuable tool for diagnosing issues with your Windows installation.
Utilizing Windows Settings for Version Checks
Another straightforward way to check your Windows version is through the Windows Settings app, which is accessible from the Start menu. This option also allows for easy navigation and provides additional context for updates.
How to Navigate Windows Settings for Version Information
To check your Windows version using the Settings app:
- Click on the Start menu and select Settings.
- Click Update & Security and go to the Windows Update tab.
- Click on View update history to see which updates have been applied to your system.
This method allows you to see not only your current version but also the most recent updates applied to your Windows installation.
Verifying Compatible Updates
While in the Windows Settings app, checking for updates can be crucial. By remaining updated, you enhance security and performance. Ensure you routinely check for updates to avoid potential system vulnerabilities.
Using Windows System Properties for Version Verification
The Windows System Properties dialog also provides a straightforward way to verify the installed Windows version. This utility caters to both technical and non-technical users.
Accessing System Properties
To open System Properties:
- Right-click on This PC on your desktop or in File Explorer.
- Select Properties from the context menu.
- Look under the section labeled Windows edition to find information about your operating system.
This conventional interface gives essential information succinctly and offers additional options for computer management.
Interpreting System Properties Information
The System Properties dialog gives users insight into:
- Computer Name: The name assigned to your computer.
- Workgroup: Network domain for user access.
- Windows Activation: Indicates whether your Windows is activated.
Understanding these elements ensures a secure and properly configured Windows operating environment.
Q&A Section: Common Questions About Checking Windows Version
1. How can I check if my Windows is up to date?
You can check updates through the Windows Settings by navigating to Update & Security and then Windows Update to see if there are pending updates.
2. What should I do if my Windows version is outdated?
If your version is outdated, follow the steps in Windows Update to download and install the latest updates for your system.
3. Are there command-line alternatives to check the Windows version?
Yes, you can use commands like winver or systeminfo in the Command Prompt to check various details about your Windows version.
4. How do I check if my Windows version is genuine?
To verify if your Windows is genuine, you can check in the Activation section within System Properties.
5. Why is it important to know my Windows version?
Knowing your Windows version helps ensure compatibility with software, keeps your system secure with updates, and aids troubleshooting and support.