Effective Ways to Add Table of Contents in Word 2025: Smart Guide

Effective Ways to Add Table of Contents in Word 2025: Smart Guide
Creating a Table of Contents (TOC) in Word 2025 is essential for enhancing the navigation and readability of your documents. Whether you're working on academic papers, professional reports, or lengthy books, a well-structured TOC allows readers to quickly find relevant sections. This guide will walk you through various methods to add and customize a TOC in Word, ensuring your documents are not only functional but also visually appealing.
Moreover, learning how to insert, manage, and update your TOC can significantly improve your word processing skills. By utilizing features like automatic TOC generation, hyperlinking, and consistent formatting, you’ll streamline your document preparation process. This article will cover key techniques and best practices for utilizing the Word TOC effectively, including:
- Step-by-step process to insert a table of contents
- Customizing TOC settings for your specific needs
- Updating and managing your TOC for ongoing projects
By the end of this guide, you will feel confident in your ability to create an adaptable and well-organized table of contents in Word 2025, enhancing your document presentation.
How to Insert Table of Contents in Word
Inserting a table of contents in Word is straightforward when you familiarize yourself with the necessary steps. Start by organizing your document with headings, as Word uses these headings to generate the TOC automatically.
Creating Headings for TOC
Before adding a TOC, it's crucial to establish a solid structure using headings. Utilize heading styles like Heading 1, Heading 2, and Heading 3. To do this, highlight your desired text and select the appropriate heading style from the Home tab. This practice not only enhances the visual hierarchy of your document but also prepares it for a dynamic TOC.
Ensure a consistent approach when adding headings throughout your document for optimal results. You can do this by applying the same styles to similar levels of content, making your table of contents both organized and easy to navigate.
Inserting the Table of Contents
Once you have defined your headings, insert the table of contents. Navigate to the References tab in Word and click on 'Table of Contents.' Here, you will find options for automatic and manual TOCs. For most users, selecting an automatic TOC is the best approach for creating an efficient and dynamic contents page.
After choosing your preferred style, Word will generate a TOC based on your existing headings. This process simplifies document navigation and improves the user experience significantly.
Updating Your Table of Contents
As you make changes to your document, such as adding or deleting sections, you need to regularly update the TOC to reflect these modifications. To do so, right-click on your TOC and select 'Update Field.' You can choose to update only the page numbers or the entire TOC, depending on your needs.
It's good practice to update your TOC before finalizing your document, ensuring all references are current and accurate for your readers.
Customizing Table of Contents in Word
Customization plays a vital role in how your table of contents appears and functions. Word offers various options to tailor the TOC to better fit your document's design and structure.
Using Styles to Format Your TOC
The appearance of your TOC can be greatly enhanced by customizing styles. Access the 'Modify' option in the Table of Contents dialog box to edit formats such as font, size, color, and indentation. A uniquely styled TOC can help emphasize the structure and enhance visual appeal.
Be mindful of balancing aesthetics with readability; consider what formatting best serves the user experience. Consistency is key in this regard, especially in professional documents where visual hierarchy is essential.
Inserting Hyperlinks in Your TOC
Enhancing your TOC with hyperlinks allows readers to click directly to the corresponding sections of your document. This feature is especially useful for lengthy documents, improving navigation considerably. When you insert a TOC using the automatic option, hyperlinks are typically included by default.
If you want to add hyperlinks manually, you can do so by using the 'Insert' menu and selecting 'Link.' This will create a clickable reference directly from your TOC to any section of your choice, paving the way for a seamless reading experience.
Managing TOC Visibility and Layout
To ensure your TOC integrates well with the rest of your document, you may need to adjust its visibility and layout. This can include changing the margin size, aligning the text properly, and ensuring it's visually distinct from the main body text.
Explore options like adding or removing page numbers and adjusting the table's width to fit your design needs. Proper management can mean the difference between a cluttered and clear document presentation.
Using Advanced TOC Options
Word provides advanced settings that can elevate the functionality of your table of contents, making it more adaptable to specific user requirements.
Building Chapters into Your TOC
For documents that include chapters or sections, integrating these into your TOC is essential. This can be accomplished by applying heading styles to chapter titles, ensuring they appear correctly in your TOC.
Furthermore, consider grouping related headings into sections to streamline navigation. This is particularly beneficial in academic or lengthy professional documents where quick access to specific sections is desirable.
Using Bookmarks for TOC Management
Bookmarks are an invaluable tool for managing your TOC. By applying bookmarks to crucial sections, you can easily link these sections within your TOC or other areas of your document. This technique enhances navigation and ensures readers can quickly find important content without hassle.
Troubleshooting Common TOC Issues
Even experienced users may encounter issues while working with a TOC in Word. Some common problems include incorrect page number updates or headings not appearing in the TOC. When facing these challenges, double-check that your headings are properly formatted and your TOC has been updated accordingly.
If specific sections are still missing, ensure they are using the correct heading styles. In some instances, you might need to recreate the TOC or adjust its settings to troubleshoot effectively.
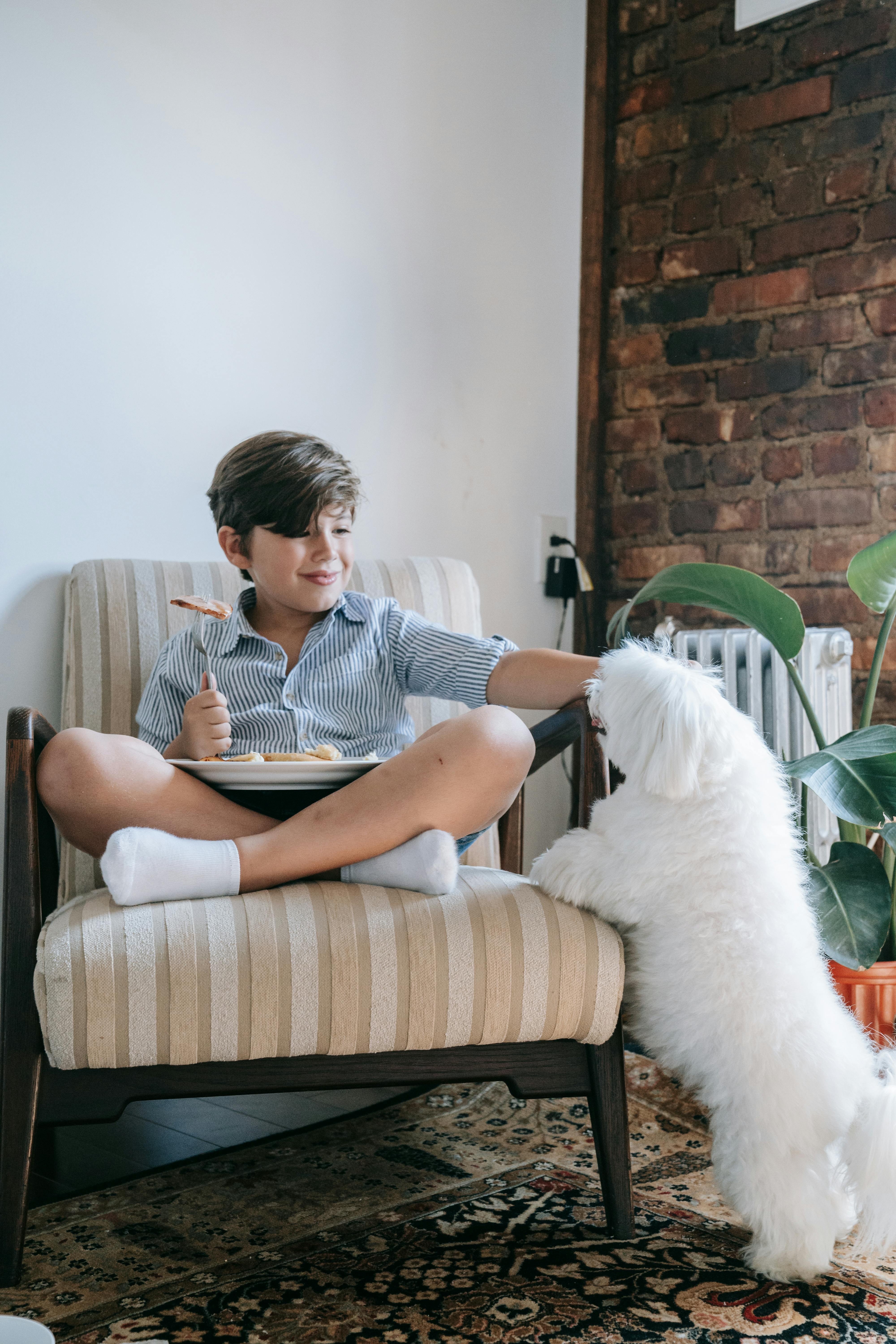
Best Practices for Table of Contents in Word
Implementing best practices in creating and managing your TOC can streamline your workflow and enhance document usability.
Document Structuring with Headings
Effective structuring using headings is foundational for a successful TOC. Ensure that you establish a clear hierarchy, with main sections designated as Heading 1, subsections as Heading 2, and so forth. This structure not only guides readers but also informs Word how to generate your TOC.
Utilizing a consistent heading style across your document improves clarity and aids in the overall presentation, reassuring readers during their navigation.
Regular Updates for Accuracy
As your document evolves, so should your table of contents. Regularly updating your TOC reflects the current state of your document, reducing confusion and enhancing clarity for readers. Always make it a habit to perform this step during your editing process—especially before sharing or publishing your work.
Training and Familiarization with Word Features
To maximize your productivity with Word's TOC function, invest time in training yourself to understand its features and options thoroughly. Familiarity with advanced TOC customization will allow you to produce polished, professional documents that meet various user needs.
Explore Word’s Help section, online tutorials, and practice sessions to further refine your skills. Each new feature learned will enhance your word processing expertise.

Conclusion
Constructing a well-crafted table of contents in Word 2025 is more than just a task; it’s an essential skill that enhances document organization and readability. By following this smart guide, you are now equipped with effective ways to insert, manage, and customize your TOC for varied professional needs.
From basic insertion techniques to advanced customization options, you've learned how to create an efficient TOC that elevates your document presentation. Remember that the key to a successful TOC is consistent headings, regular updates, and familiarity with Word's features. Combining these elements will ensure your documents are user-friendly and effectively structured.