How to Properly Capitalize All Letters in Excel Cells
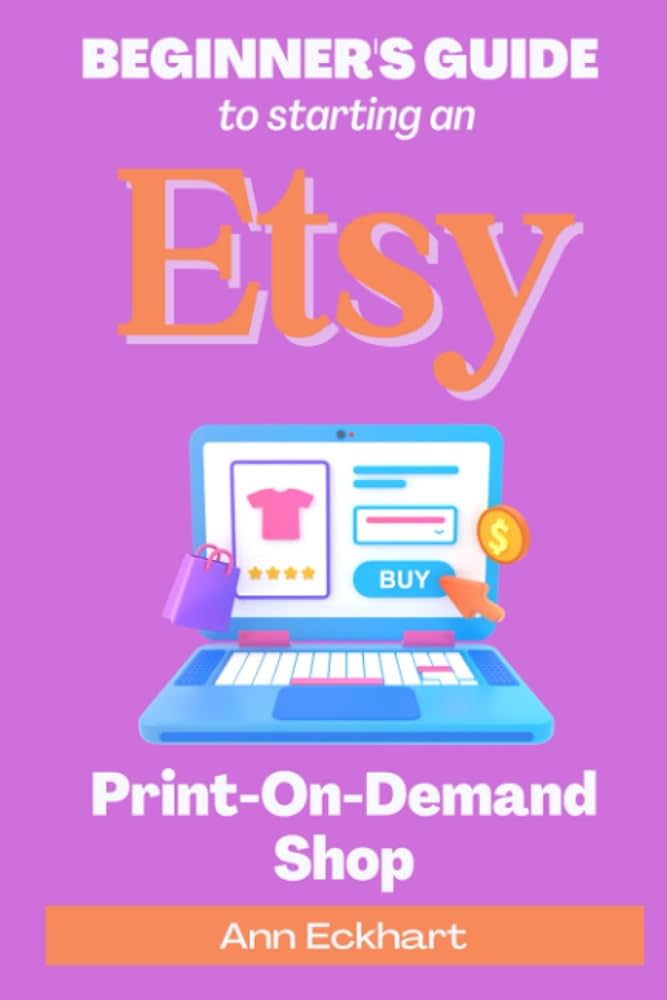
How to Properly Capitalize All Letters in Excel Cells
Mastering text manipulation in Excel is essential for enhancing the clarity and professionalism of your spreadsheet data. Whether you're preparing a report or organizing a database, knowing how to capitalize all letters in Excel can make a substantial difference in presentation. This guide will explore the various methods to convert text to uppercase in Excel effectively. We will cover the UPPER function, shortcuts for quick editing, and additional formatting strategies. By the end, you will be equipped with practical tools to automate text capitalization and improve your Excel skills.
Capitalization not only enhances readability but also ensures consistency in your data formatting. As we navigate this topic, expect to uncover practical tips, learn about Excel functions for text manipulation, and explore advanced text formatting techniques. Let’s dive into the process of making your text all caps in Excel with the following sections.
Understanding the UPPER Function in Excel
Your first encounter with text capitalization in Excel will often involve the UPPER function. This powerful function enables you to convert any text string into uppercase letters seamlessly. The basic usage is straightforward: you type =UPPER(cell_reference). For instance, if you have the name "john doe" in cell A1, using =UPPER(A1) will return "JOHN DOE". Understanding the syntax is crucial for effective implementation.
In Excel, the UPPER function is categorized as a worksheet function, which means it's designed to handle text data within cells directly. Beyond just converting single cells, you can apply this to ranges, automating text capitalization across your data entries. This leads to more professional datasets, especially in scenarios like official documentation and presentations.
Working with the UPPER function not only simplifies tasks but also enhances efficiency, particularly when dealing with large datasets. As you get familiar with this essential Excel function, you will find it integral in various text transformation scenarios.
Example of Using UPPER Function
Consider an example where you have a list of names that need to be standardized. Suppose the names are listed from A1 to A10. To convert all these names to uppercase, you would place the =UPPER(A1) formula in cell B1 and drag it down to B10. This simple act not only automates the capitalization process but also saves a considerable amount of time compared to editing each cell manually.
Using this method ensures that your data remains uniform, which is crucial for analyses or reports where consistency matters. It's also a great way to validate data entry, ensuring names are formatted correctly before finalizing a spreadsheet.
Automating Text Capitalization with Excel
Excel offers outstanding functionalities that allow for the automation of text capitalization tasks. By using macros or leveraging the UPPER function combined with other Excel features, you can automate large-scale text transformations efficiently. For example, if you create a macro that applies UPPER across multiple worksheets, you'll notice a significant reduction in time spent on mundane formatting tasks.
Additionally, pasting formulas is another technique where the UPPER function can play a pivotal role. By creating your initial formula in a single cell, you can copy it and paste it across various cells or ranges, maintaining the same configurations without having to manually input them each time.
As a note, leveraging Excel's data formatting capabilities can complement these automation efforts, enhancing overall productivity in text management.
Using Excel Shortcuts for Uppercase Text
For those looking to capitalize letters quickly, utilizing Excel shortcuts can be a game-changer. Excel provides keyboard shortcuts that expedite text formatting, allowing users to capitalize text without relying solely on functions or formulas. One of the most notable shortcuts is Ctrl + Shift + A, which can convert selected text to uppercase.
Moreover, the drag-and-drop feature in conjunction with shortcuts enables rapid application of uppercase conversion to multiple cells simultaneously. When dealing with repetitive tasks, shortcuts not only speed up your workflow but make the editing process a lot more efficient.
Pairing these shortcuts with the UPPER function can lead to even greater efficiencies, allowing you to tailor your Excel use based on your specific data formatting needs.

Practical Applications of Uppercase Formatting
Understanding when to apply uppercase formatting is also an essential aspect of data management. For instance, in marketing materials, capitalizing headings or product names can significantly enhance visibility and impact. Similarly, databases that require stringent formatting policies often benefit from consistent uppercase letters across entries.
Another effective use of uppercase formatting is in data entry techniques where consistent representations are crucial for searchability. Utilizing uppercase letters in identifiers such as SKU codes or customer IDs can prevent confusion and facilitate easier sorting and filtering.
Moreover, employing capitalization in conditional formatting can highlight important values, making them stand out in reports. Overall, adapting your capitalization techniques to the context of your data usage enhances both aesthetics and efficacy.
Common Mistakes with Uppercase Text in Excel
While using uppercase functions in Excel, users may encounter several common pitfalls that can undermine their efforts. One of the most frequent mistakes is applying the UPPER function but forgetting to replace the original data. If the original text remains unchanged, the formatting efforts remain ineffective. Always ensure that your output replaces or complements the original text as needed.
Another common mistake is not accounting for trailing spaces or hidden characters that might prevent successful transformation to uppercase. It is crucial to clean your data before applying functions to avoid unexpected results. Identifying and removing extraneous spaces can often solve issues that arise during text manipulation.
Lastly, users sometimes forget to adjust the format of the output cells, leading to inconsistencies in appearance. Addressing these simple mistakes ensures a smoother and more professional presentation of your data.

Utilizing Other Excel Text Functions for Formatting
Excel offers a myriad of text functions that, combined with the UPPER function, can significantly enhance data formatting capabilities. Functions such as TRIM, CONCATENATE, and TEXTJOIN can help ensure optimal text formatting before or after applying uppercase transformations. By using TRIM, for example, you eliminate spaces that might hinder the appeal and accuracy of your data, ensuring cleaner results when capitalizing text.
Additionally, the CONCATENATE function allows you to join various text strings seamlessly while ensuring they are all in uppercase. This combination can be invaluable, especially in reports where multiple data sources need to be consolidated.
In conclusion, integrating these functions into your text manipulation strategies in Excel will further enhance your ability to produce clean, professionally formatted data.
Excel Data Formatting and Automation Techniques
Incorporating automated techniques alongside familiar Excel functions not only optimizes your workflow but also improves the overall user experience. Familiarizing yourself with data validation techniques, combined with automated uppercase formatting, can prevent entry errors while ensuring consistency.
Utilizing the TEXT TO COLUMNS feature can aid in splitting data correctly, allowing for targeted manipulation before converting text to uppercase. This strategy is particularly effective when working with delimited data sources, ensuring clarity following the transformation process.
Ultimately, implementing these data formatting and automation techniques will streamline your text management process, making your Excel workspace more efficient and effective.
Frequently Asked Questions about Text Capitalization in Excel
Here are some common queries regarding capitalization techniques in Excel:
How do I convert a single cell to uppercase without using a formula?
You can use the shortcut Ctrl + Shift + A to quickly make the text in a selected cell uppercase without needing to enter any formulas directly.
Can I capitalize multiple cells at once?
Yes, by selecting the range of cells and applying the UPPER function through a single input, or by using the shortcut with the selections highlighted, you can efficiently convert the text of multiple cells to uppercase.
What if I accidentally capitalize too much text?
If you need to revert text back to its original case, you can use the LOWER function or simply undo the changes by pressing Ctrl + Z immediately after making the changes.
Is it possible to automate this process for several worksheets?
Indeed, using macros can continuously apply the uppercase format across multiple sheets in your workbook, increasing efficiency, especially in large datasets.
Are there any best practices for using uppercase in Excel?
Always ensure you retain original data where necessary. It's also best to consider whether uppercase formatting is contextually appropriate for the data you are presenting to maintain readability.
By following these steps and strategies, you can become proficient in capitalizing text within Excel, enhancing both the appearance and functionality of your data.