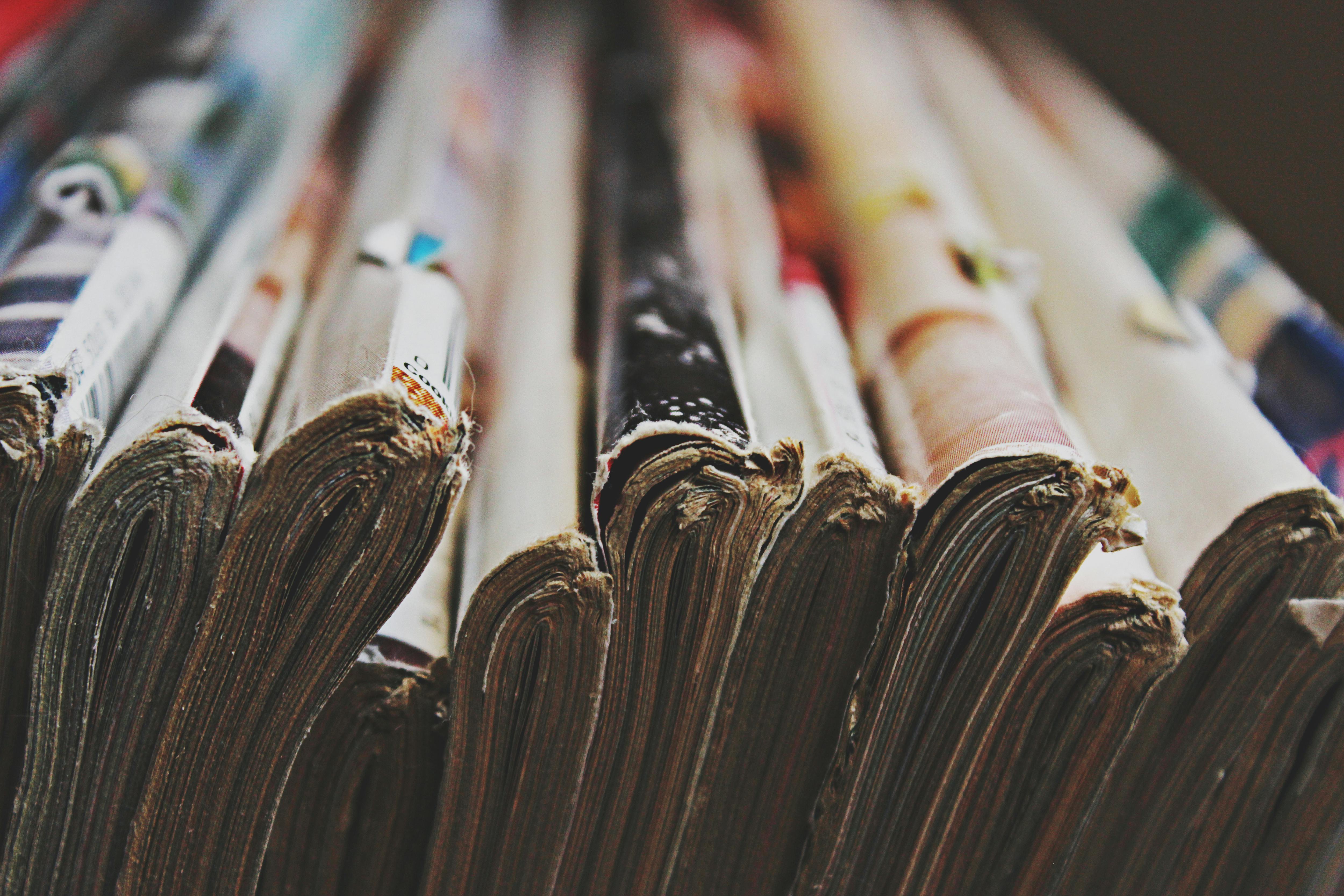How to Effectively Delete Downloads in 2025: Clean Your Device

Apply Now

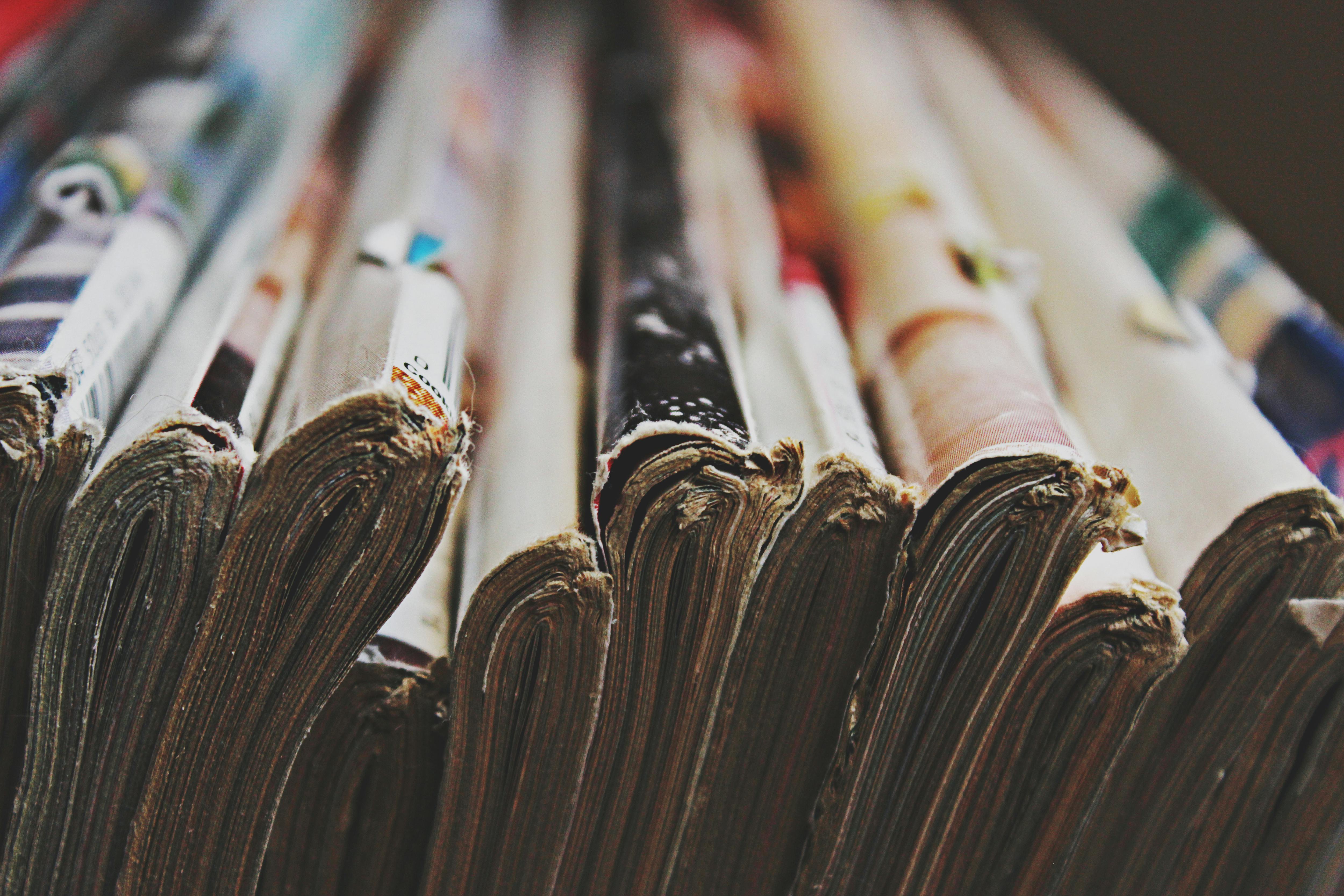
How to Effectively Delete Downloads in 2025: Clean Your Device
Cleaning up your device by regularly deleting downloads is essential in maintaining its performance and storage efficiency. As digital clutter accumulates, managing downloaded files often becomes a tedious task. In 2025, the necessity for streamlined organizational strategies for downloads has only increased, as file management tools continue to evolve. This article provides comprehensive methods on how to delete downloads across different devices and platforms, including computers and mobile devices, to ensure optimal performance. The advantages of keeping your download folders organized involve not only freeing up precious storage space but also improving your device's speed. It’s beneficial for everyone, but particularly valuable for those who frequently download large files, such as videos or software. This article will cover everything from the steps needed to delete downloads from computers to strategies for mobile devices. We’ll highlight the importance of file management and outline specific techniques for deleting downloads effectively. Key takeaways will include actionable tips and expert recommendations for managing your downloads efficiently, as well as the latest tools and features that can facilitate cleaning up your download folders.Step-by-Step Process to Delete Downloads from Computer
When it comes to deleting downloads from a computer, the process may vary slightly depending on the operating system. However, the fundamental principles remain the same. Let's explore these methods across popular operating systems.How to Delete Downloads on Windows
To delete downloads on a Windows system, start by accessing the 'Downloads' folder. You can do this from the File Explorer, typically located in the sidebar. When you open this folder, you can easily select individual files or use the Ctrl key to select multiple downloads at once. Once you have selected the unwanted files, right-click and choose the option "Delete." This action moves the files to the Recycle Bin. If you want to permanently delete these files, you can hold down the Shift key while pressing the Delete key. This method ensures that the files are bypassed completely without being sent to the Recycle Bin. Always keep an eye on large files, as they occupy significant space. Consider deleting outdated downloads and permanent disposal for files you no longer need.How to Erase Download Folder on Mac
If you are a Mac user, deleting downloads is similarly straightforward. Open the Finder and navigate to the 'Downloads' folder. As with Windows, you can select multiple downloads by holding the Command key. After selecting files, you can right-click to delete or press Command + Delete to move files to Trash. To permanently delete files from Trash, open the Trash folder and choose "Empty Trash." This step ensures all selected downloads are completely removed from your system. Additionally, features in macOS allow you to sort downloads alphabetically or by date, making it easier to identify what can be deleted.Strategies for Deleting Downloads on Mobile Devices
Managing downloaded files on mobile devices requires different strategies. Most mobile operating systems have built-in file managers allowing users to access their download folders. Here’s how to delete downloads on popular mobile platforms: For Android devices, open the file manager app and find the 'Downloads' section. From here, you can view all downloaded files. Hold down on a file to select multiple files for deletion. Confirm the action, and these files will be removed. On iOS devices, navigate to the 'Files' app, then select the 'Downloads' folder. Like Android, you can choose the files you want to delete and tap on the trash icon. Deleting unnecessary files can free up significant storage space, ensuring your device remains functional and efficient.Cleaning Download History across Different Browsers
Managing download history is just as important as deleting the actual files. Below are effective methods to clear downloads from popular web browsers.How to Clear Downloads in Google Chrome
In Google Chrome, clearing your downloads is incredibly simple. Open the browser and press Ctrl + J (Windows) or Command + Shift + J (Mac) to access your downloads page. Here, you will see a list of all downloaded files. To remove any entry, you can click the ‘X’ next to the downloaded file, which deletes it from the browser's download history. For complete deletion, navigate to settings, select “Privacy and Security,” then “Clear Browsing Data” for options regarding downloaded files.Deleting Download History in Firefox
In Firefox, clearing download history works similarly. Open the browser, and click on the Library icon followed by 'Downloads.' You can see downloads listed; use the “Remove from History” option to delete items from the list. Be sure to configure settings in “Options” under “Privacy & Security” to manage your downloads better. Next, consider automating this process for easier future management of downloads. Firefox allows you to set preferences for automatic deletion.Clearing Download History in Edge
For Microsoft Edge users, click on the Hub button and navigate to the 'Downloads' section. Here, select and right-click the files you wish to remove. To clear all, you can use the settings option to reset download history. Regularly clearing your download history helps enhance the browsing experience and ensures your privacy is maintained.Managing Downloads on Mobile Devices: Tips and Tricks
As mobile downloads increase, efficient management becomes critical. Implementing tailored strategies for file organization can greatly enhance mobile storage.Organizing Downloads Folder on Android
Use tools available within Androids to sort your downloads by type. Often, files such as images and PDFs can be handled within their respective apps. Utilize built-in file management capabilities where you can create specific folders, helping keep your downloads sorted and accessible. For recurring downloads, consider setting up rules to manage where files go upon downloading. Automating these processes can drastically reduce clutter.How to Manage Downloaded Files on iPhone
Managing download files on iPhones involves similar strategies. Apps such as Files allow organization into folders, enabling easy access and deletion. Establish thumb rules, such as deleting downloaded content regularly and redirecting large files to cloud storage to lessen local storage burdens. You may also explore features like “Optimize Storage” found in settings to help offload unused files automatically, keeping your device operating smoothly.Best Practices for Clearing Downloads Regularly
Setting up a routine for managing downloads can go a long way. Regular cleaning not only helps in storage optimization but also enhances performance across devices.Creating a Schedule for Deleting Downloads
Establish a timeline for deleting downloads. For example, you could designate specific days to review your downloads folder weekly, ensuring outdated files are addressed promptly. This can also involve leveraging applications that notify you when storage space is low due to downloads. H3>Utilizing Automatic Cleanup Tools Many tools and applications can assist in managing downloads automatically. Software solutions enable setting specific triggers for file deletions based on size, age, or type. Programs like CCleaner or Disk Cleanup for Windows, and CleanMyMac for macOS, include features that streamline cleanup processes effectively. Implementing these practices will assist you in maintaining an uncluttered and efficient download space.Q&A Section on Download Management
What happens if I delete downloads from my device?
Deleting downloads removes those files from your device, which can free up space and potentially enhance performance. However, files deleted from the downloads folder can only be recovered if they are in the Recycle Bin or Trash.How can I permanently delete downloads?
To permanently delete downloaded files, use the Shift + Delete key combination in Windows, or empty the Trash in macOS. For mobile devices, choose to delete files from the respective folders without sending them to a recycle bin.Is it safe to delete older downloads?
Generally, older downloads that are no longer needed can be deleted safely, especially large files that consume significant space. Be certain that there are no relevant files you’ll need in the future before purging.How often should I clean my downloads folder?
Ideally, a monthly or bi-weekly routine is beneficial to keep downloads manageable. Consistent checks help users stay aware of what files are occupying space.Can I automate my download cleanup process?
Yes! Various software applications and built-in tools on both computers and mobile devices allow users to automate download cleanup processes. Setting reminders or triggers based on file size or age can assist infinitely in maintaining an efficient downloads library.