How to Clear iCloud Storage in 2025: Practical Ways to Maximize Space
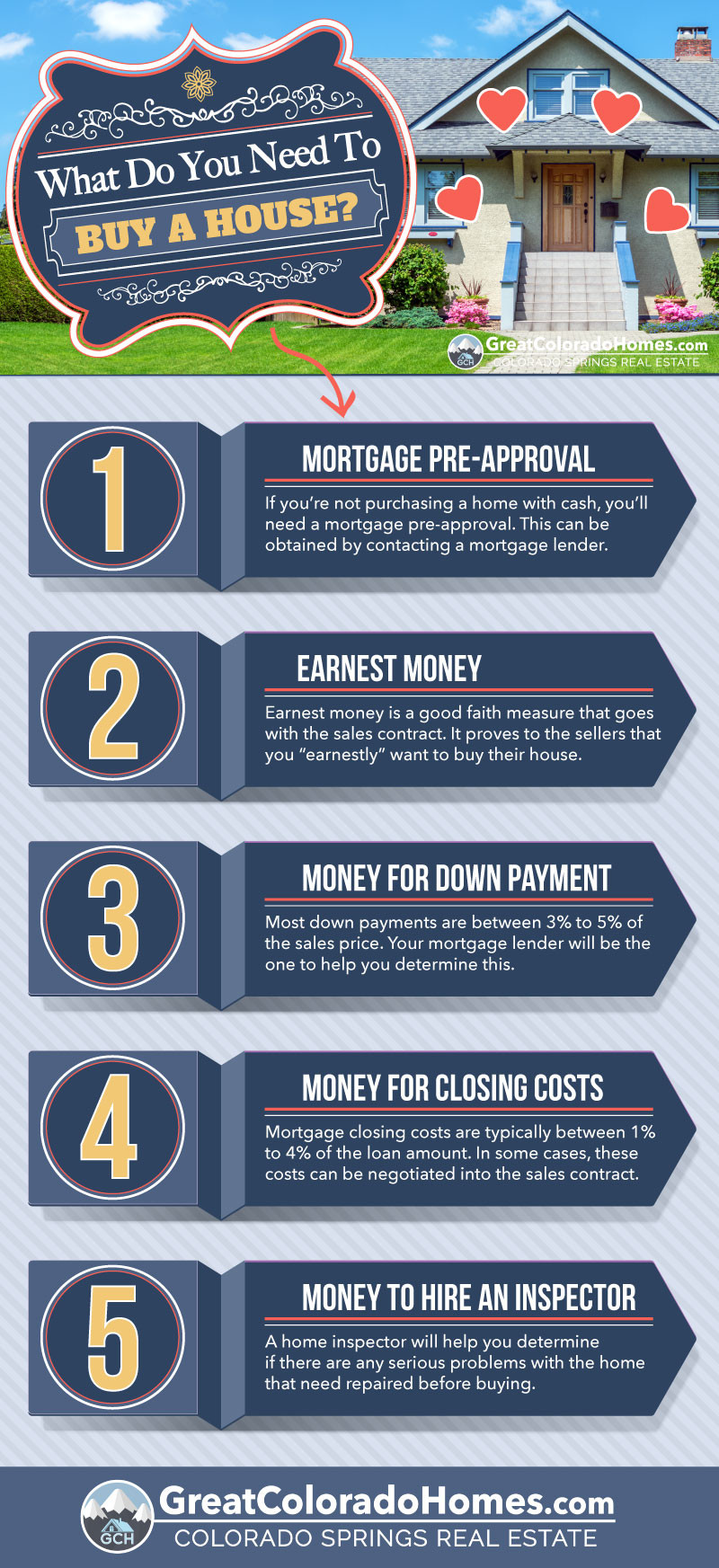
How to Efficiently Clear iCloud Storage in 2025
Understanding iCloud Storage Management
Effectively managing your iCloud storage is crucial as digital storage needs grow. **iCloud storage management** allows users to keep their data organized and free up space when necessary. With a limited amount of free space provided, understanding how to optimize this can lead to smoother device performance, especially on an iPhone. In this guide, we will discuss the importance of monitoring iCloud usage and the steps to **reduce iCloud storage** efficiently.
Monitoring iCloud Storage Usage
To start managing your iCloud storage effectively, you first need to know how much space you are currently using. Go to your iCloud settings by tapping on your Apple ID banner on your device, then selecting "iCloud" and "Manage Storage." This section will show you how much of your iCloud space is occupied by backups, photos, apps, and documents. Keeping a regular check on this data allocation allows you to identify which elements are taking up the most space, enabling focused action to **clear iCloud storage** as required.
Strategies to Manage iCloud Space
Adopt several strategies to optimize your iCloud usage. For those utilizing **iCloud photo management**, consider using the 'Optimize Storage' feature. This allows iCloud to keep smaller versions of your photos on your device, while the full images remain in the cloud. Regularly reviewing app data associated with iCloud can also help. Go through your **manage app data in iCloud** settings and delete any unused applications, minimizing your **iCloud space usage**.
Understanding iCloud Backups
Regular backups can take up a significant amount of space in iCloud. To optimize space, you might want to **clear iCloud backups on iPhone** by deleting old and unnecessary backups. Navigate to "Manage Storage," find "Backups" and choose the device backup you wish to eliminate. Deleting unnecessary or redundant backups not only saves storage but also makes future backups faster and more efficient.
How to Delete Unused Apps and Data
Another effective way to **free up iCloud space** is by targeting unused apps and data. Regular audits of your applications can reveal programs that might not be needed anymore. In this section, we will go through steps for deleting unused apps and clearing **iCloud account data** effectively to reclaim storage.
Deleting Apps and Freeing Up Space
To delete apps that are no longer needed, go through your device and uninstall them. In iCloud settings, back to "Manage Storage," you can also see the apps that are using iCloud storage, and delete them from this section if they no longer serve a purpose. Remember, apps like messages, notes, and reminders also store data in iCloud, so delete or manage their contents accordingly to **reduce iCloud storage** demands.
How to Clear iCloud Documents and Files
Another often-overlooked area of **iCloud storage management** includes documents and files stored within iCloud Drive. Once you access the iCloud Drive setting, you can check for large files or old documents that are no longer needed. Simply select the file and choose "Delete" to clear up space. Moreover, using the **deleting files from iCloud Drive** option will help maintain cleanliness in your storage system.
Backup Contents Review
By often reviewing the contents within your backup, you can see what data is essential and what can be removed. To manage data effectively, consider restoring files you need and deleting unused files that bloat your storage space. This process not only aids in **iCloud storage management** but also helps you keep your iCloud finely tuned for regular use.
Practical Steps to Optimize iCloud Storage
Now that we've tackled the basic strategies, let’s look at practical steps you can take right away to **optimize iCloud storage** and **clear iCloud backups**. Implementing these suggestions will keep your iCloud account running smoothly.
Using iCloud Storage Alternatives
Sometimes, utilizing alternatives for storage can be beneficial. Apps such as Google Drive or Dropbox can take the load off iCloud; they can store large files and backups that don't need to occupy precious iCloud space. This not only reduces **iCloud storage usage** but also diversifies your storage capabilities, ensuring you have ample space across platforms.
Organizing iCloud Files and Data
Organization is key in any storage solution. Make it a practice to regularly **organize iCloud files** by categorizing them into folders. A well-structured iCloud Drive can help you locate necessary files quicker, and also make it easier to quantify what can be deleted. Establish a routine to manage your files and regularly make sure to clean out what isn’t required.
Adjusting iCloud Settings for Optimization
Checking and updating your iCloud storage settings can also assist in expanding your available space. Now that most devices allow you to adjust how and when data syncs with iCloud, setting up free **iCloud space optimization** settings ensures that the most relevant data remains while old documents can be transferred or deleted accordingly. This not only enhances functionality but also optimizes your overall experience with iCloud.
Key Takeaways
- Regularly monitor your iCloud storage usage to identify large files and backups.
- Focus on deleting unused apps and documents to free up valuable space.
- Regularly review and optimize your settings and backups for efficient space management.
- Consider alternative cloud storage solutions when iCloud’s space reaches capacity.
- Organize your iCloud files to simplify management and deletion tasks.
FAQ
1. How often should I check my iCloud storage usage?
It's a good practice to check your iCloud storage usage at least once a month. This ensures that you stay ahead of any potential storage issues and can address any unnecessary data that may be taking up space.
2. Can I recover files deleted from iCloud?
Yes, you can recover files deleted from your iCloud within 30 days after deletion. Simply visit your iCloud Drive and check the "Recently Deleted" folder to restore necessary files.
3. How to manage storage settings on Mac for iCloud?
On your Mac, click on the Apple icon, then "System Preferences" and select "iCloud." From there, you can manage your storage settings, adjust your backups, and see which applications are using iCloud.
4. Does deleting files from my iPhone also delete them from iCloud?
Yes, deleting files from your iPhone will generally also delete them from iCloud, provided you are using the same Apple ID. For managing storage effectively, consider syncing settings on your devices accordingly.
5. What are some alternatives to iCloud for storage needs?
Alternatives to iCloud include Google Drive, Dropbox, and OneDrive. These platforms offer different storage options, which can help minimize reliance on iCloud and create backups of important files outside Apple's ecosystem.
6. Can I share my iCloud storage with family members?
Yes, Apple offers a feature called Family Sharing that allows you to share your iCloud storage plan with family members. This can be a viable option for families looking to make the most of iCloud space without having individuals purchase their own plans.
7. What should I do if I’ve deleted important files from iCloud?
If important files have been deleted, go to your iCloud Drive and check the “Recently Deleted” section to recover them. If it has been more than 30 days, unfortunately, recovery may not be possible unless you have a backup elsewhere.