How to Identify Your Graphics Card in 2025: Discover Simple Steps
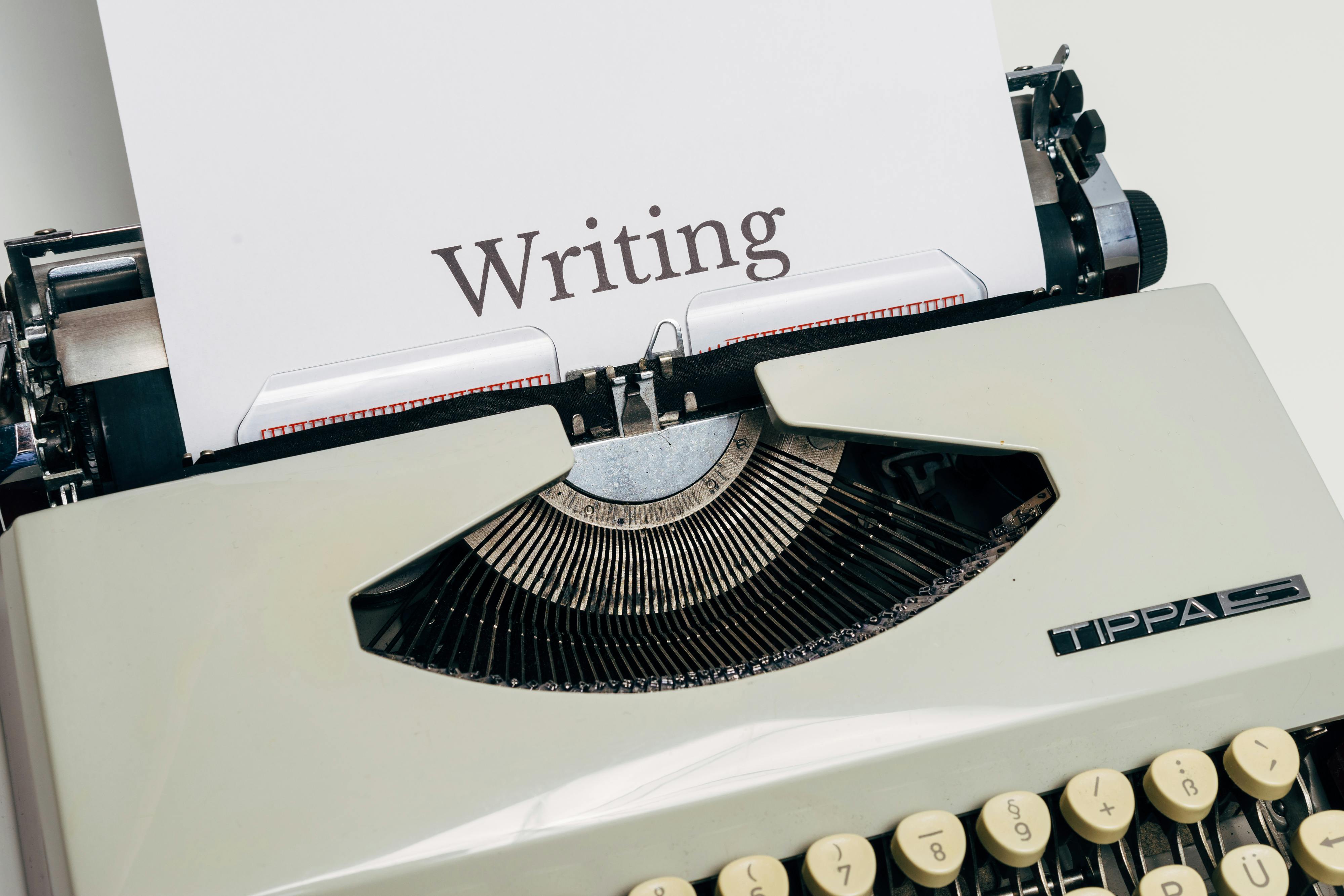
How to Find Out What Graphics Card I Have: A Complete Guide
As technology continues to evolve, knowing your computer's graphics hardware has become increasingly important, especially for gamers, designers, and video editors. Identifying your graphics card in 2025 is straightforward, and this article will guide you through the essential steps to discover your GPU, view its specifications, and understand its capabilities. Whether you need to check my graphics card for upgrades or to troubleshoot issues, being familiar with your graphics card information can significantly enhance your computing experience.
This article is structured to cover various methods to identify your graphics card, from checking your device manager and using diagnostic tools to physical inspections and third-party software. We'll also delve into specific instructions for different operating systems, ensuring you have the knowledge to find graphics card details whether you're using Windows, macOS, or Linux.
By the end of this guide, you will know how to identify video card specifications and performance, allowing you to make informed decisions regarding updates and improvements. Let's dive into the essential steps to check your graphics card!
Essential Steps to Identify Your GPU
Using Windows Device Manager to Find Graphics Card Model
One of the easiest ways to identify your graphics card on a Windows system is by accessing the Device Manager. Here's how you can do it:
- Right-click on the Start button and select Device Manager.
- In the Device Manager window, expand Display adapters.
- Locate your graphics card in the list, which will provide the name and model number.
This method helps you easily check GPU details and gather information about your graphics hardware directly from the system properties.
Using DirectX Diagnostic Tool for Detailed Information
If you require more in-depth details, the DirectX Diagnostic Tool (dxdiag) provides extensive information about your graphics card:
- Press Windows + R keys to open the Run dialog.
- Type dxdiag and hit Enter.
- In the DirectX Diagnostic Tool window, navigate to the Display tab.
- Here, you'll find details such as the GPU name, manufacturer, memory, and driver version.
This method gives you a comprehensive overview, helpful for technical assessments and ensuring your drivers are up-to-date.
Using Third-Party GPU Identifier Software
Several software tools are available that specialize in GPU detection and provide detailed specifications of your graphics card. Some popular options are GPU-Z, Speccy, and HWInfo. To use these tools:
- Download and install your chosen GPU identifier software.
- Run the application, and it will automatically detect your hardware.
- Review the detailed information, including clock speeds, temperature, and other performance metrics.
Third-party software can be particularly useful for viewing graphics card performance in real-time and monitoring hardware status, which can enhance your gaming and productivity.
How to Check Graphics Card on Mac
Using About This Mac Feature
For Mac users, identifying your graphics card is straightforward. You can use the About This Mac feature:
- Click the Apple logo in the top left corner of your screen and select About This Mac.
- In the Overview tab, click on System Report....
- Under Hardware, select Graphics/Displays.
This will list your graphics card information, including the model and VRAM, providing a comprehensive overview of your graphics hardware.
Viewing GPU Settings in macOS
To delve deeper into your GPU settings, you can access the System Preferences:
- Open System Preferences and select Displays.
- Click on the Color tab where you can find details about your display connected to the graphics card.
These settings can help you check graphics card performance and ensure optimal settings for video editing or gaming.
Identifying Integrated vs. Dedicated Graphics on Mac
Understanding whether your Mac uses integrated or dedicated graphics is crucial for performance:
Typically, Macs with higher performance models will have dedicated GPUs, while entry-level models might use integrated graphics.
By checking through About This Mac, you can identify the type of graphics solution in your device.
Checking GPU Details on Linux
Using Command Line Tools to Identify Graphics Card
For Linux users, identification is commonly done through the terminal. Here's how:
- Open your terminal.
- Type lspci | grep -i VGA and press Enter.
- This command displays information about the PCI VGA compatible controller, which includes your graphics card.
This method is swift and provides essential GPU identification steps in a straightforward manner.
Using Graphical Applications for GPU Detection
For those who prefer a graphical interface, you can install an application like HardInfo:
- Install HardInfo via your package manager.
- Open the application, and it will show you detailed information about your hardware, including the graphics card.
This is an excellent method for users who enjoy visual displays of their system information.
Checking GPU in BIOS/UEFI
If you're comfortable navigating your system's BIOS or UEFI, you can also check the graphics card settings there:
- Restart your computer and enter the BIOS/UEFI (usually by pressing F2 or DELETE during boot).
- Check the settings under the chip configuration or video settings sections.
This method gives you a comprehensive understanding of your GPU’s configuration directly from the system's base interface.
Q&A: Important Questions About Identifying Your Graphics Card
How do I check my graphics card specifications effectively?
Use tools like Device Manager in Windows, About This Mac on macOS, or terminal commands in Linux. Third-party applications also provide extensive details.
What should I do if my graphics card is old?
Consider upgrading your graphics card to improve performance, especially for gaming or graphic-heavy applications.
How often should I check my GPU for updates?
Regular checks every few months ensure your drivers are current, optimizing performance and stability.
Where can I find the best graphics card identification software?
Popular tools like GPU-Z, Speccy, and HWInfo are recommended for their ease of use and detailed reporting capabilities.
Is it possible to determine my graphics card age?
Yes, you can find out the manufacture date and model through your system's properties or by researching the model online.
Conclusion: Knowing Your Graphics Card is Key
Understanding how to identify your graphics card is essential in today’s tech-driven world. From checking your installed GPU and determining its specifications to ensuring optimal performance for demanding applications, being informed about your graphics hardware can significantly enhance your user experience. Whether you're looking to upgrade your system or troubleshoot an issue, employ the methods outlined in this guide to discover your graphics card effectively.