How to Enhance Your Gmail Signature for Professional Emails in 2025
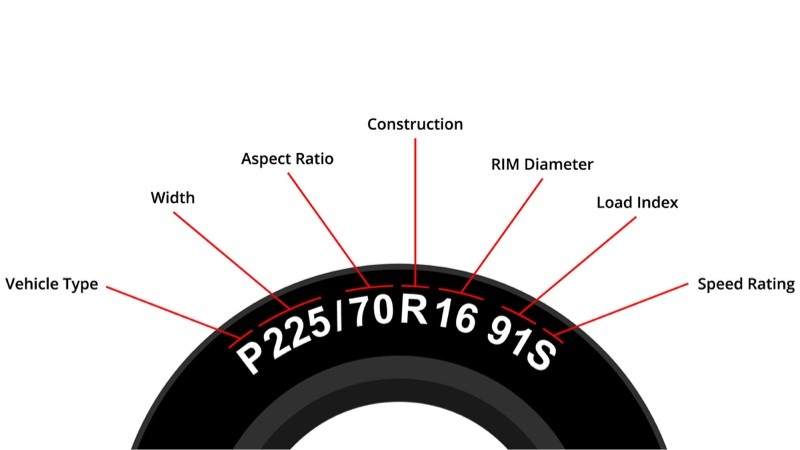
How to Properly Add a Signature in Gmail for Better Email Communication in 2025
In today's fast-paced digital landscape, effective email communication is essential, especially for professionals. One key aspect of making your emails stand out is by utilizing a well-crafted email signature. A signature in Gmail not only provides your recipients with important contact information but also adds a touch of professionalism to your messages. In this article, we'll explore the various ways to add a signature in Gmail, ensuring that your communications are not only informative but also visually appealing. We will cover everything from the basic steps of creating your signature to advanced customization options that can enhance your brand identity.
By the end of this guide, you'll understand how to create, edit, and manage your Gmail signatures effectively, whether you're using it for personal correspondence or business communications. Plus, we will look at common issues like Gmail signature not working and how to troubleshoot them. So, let’s dive into the world of Gmail signatures!

Essential Steps to Create a Gmail Signature
Before diving into the specifics, it’s beneficial to understand the fundamentals of adding a signature in Gmail. The process is quite straightforward and allows for creativity in showcasing your identity. Plus, this functionality is essential for maintaining a consistent and professional appearance in email communications.
Accessing Gmail Signature Settings
To begin, you need to access the signature settings within your Gmail account. Start by logging into your Gmail, then navigate to the gear icon in the top right corner. Select "See all settings." Here, you will find the "Signature" option tab, where you have the capability to create a new signature or edit an existing one. This section is crucial as it is here that you'll format your email signature to fit your branding needs.
Creating Your Gmail Signature
In the signature settings menu, click on "Create New." A text box will appear where you can enter your desired signature. Consider including your name, position, company name, and any other relevant contact information. Use Gmail signature formats that are simple yet professional. For instance, you could format your name in bold, followed by your title and contact details beneath it. This helps in maintaining clarity and professionalism.
Customizing Your Signature
Gmail allows an array of customization options to make your signature unique. You can change text styles, colors, and sizes, or even create a Gmail signature with images. To add an image, upload it directly using the image icon in the signature editor. Always ensure that your images are optimized for size and quality to avoid any visibility issues in emails.
Inserting Links and Social Media
Don't forget to include hyperlinks to your professional social media accounts or your company website in your signature. This can be accomplished easily by highlighting the text you want to link, clicking the link icon, and entering the desired URL. Adding links is an excellent way to promote your brand and provides recipients with immediate access to your online presence.
Preview and Save Your Signature
Once you have crafted your signature, use the preview tools available to see how it will appear in your emails. Make sure everything looks professional and aligns well. After confirming that everything is to your liking, click “Save Changes” at the bottom of the settings page to ensure your new signature is applied to outgoing messages.
With these steps completed, you are now equipped to enhance your email presence. However, you may want to explore more advanced features to maximize your Gmail signature's potential.

Advanced Customization Options for Your Gmail Signature
Building on the basic principles, you can take your Gmail signatures further with various advanced features. Personalizing your signature can significantly impact how your emails are perceived and how effective they become in communication.
Managing Multiple Signatures in Gmail
For users who need different signatures for different contexts, Gmail allows you to set up multiple signatures. This can be particularly useful for professionals who switch between personal and work-related emails. In your signature settings, you can create new signatures and name them appropriately, selecting which signature to use when composing a message.
Adding Graphics Effectively
When integrating images or logos, ensure you consider the Gmail signature size and format. Images should be concise and not overly large to avoid impacting email load times. Additionally, a well-placed logo can enhance your brand's visibility without overpowering your signature content.
Best Practices for Email Signatures
Consistency is key in email communication. Using a professional email signature in Gmail should be done every time. It’s essential to maintain similar font choices across messages and ensure that your signature aligns with your overall brand aesthetics. For businesses, ensure compliance with any email signature policy that may be in place to maintain professional standards.
Testing Your Signature
Once you’ve customized your signature, send test emails to yourself and others to ensure how it renders across different devices and email clients. A signature that looks good on your end may not appear the same for recipients. This testing phase is critical in troubleshooting any issues and ensures that your contacts receive a polished, cohesive impression.
Using Signature Tools and Generators
For those looking to create more elaborate signatures, various Gmail signature generators are available online. These tools can provide templates and design elements that can help to streamline the signature creation process while ensuring a professional finish. These resources often allow you to experiment with different designs without the need for extensive design knowledge.
Common Issues and Troubleshooting Gmail Signatures
Like any technology, there can be hiccups with Gmail signature functionality. It’s good to know some common problems and their solutions to ensure smooth communication.
Gmail Signature Not Working
One of the most common issues users face is that their signatures do not appear in outgoing emails. This can often be resolved by checking your signature settings to ensure they are saved correctly. Additionally, confirm that you do not have a conflicting setting that overrides your chosen signature, particularly if you use multiple signatures.
Gmail Signature Removal
If you wish to remove your signature, simply navigate back to the signature settings and deselect or delete it entirely. This proactive approach ensures that obsolete signatures don't clutter your communications.
Enhancing Visibility and Effectiveness
To increase the effectiveness of your Gmail signature, keep it concise and focused. Avoid overwhelming detail that may distract from the main message of your email. Instead, highlight important points and maintain a clean, organized layout.
Guaranteeing Proper Signature Layout
Verify that your Gmail signature correctly aligns not only visually but also in terms of placement. You can set it to appear before quoted text in replies to ensure that it catches attention immediately. This can enhance visibility and drive engagement with your email communications.
Customizing Signature for Mobile Users
With many users accessing emails via mobile devices, ensure your signature is mobile-friendly. This involves not only the size and format but also testing how it displays on various mobile email applications.
FAQs About Gmail Signatures
What is the maximum size for images in a Gmail signature?
Gmail allows images up to 10 MB to be used in signatures. However, it's best to keep images significantly smaller for quicker loading times and accessibility across devices.
Can I have different signatures for different email accounts in Gmail?
Yes, Gmail allows for different signatures for each of your accounts or identities linked within a single Gmail interface. This feature is great for managing personal and professional branding seamlessly.
How do I check my signature’s mobile compatibility?
To check mobile compatibility, send a test email to yourself and open it on your mobile device. This will show how your signature appears on smaller screens, allowing you to make necessary adjustments.
Are there any legal considerations for email signatures?
It’s wise to be aware of any legal disclaimers that may need to be included in your signature, especially in corporate environments. This can provide clarity to recipients and protect your business.
What if my signature gets cut off when I send an email?
If your signature is getting cut off, check the formatting and size of images used within the signature. Oversized images or lengthy text blocks may result in truncation. Adjusting these elements often resolves the issue effectively.
In conclusion, effectively utilizing Gmail's signature feature can transform your email communications into powerful branding tools. With the insights shared in this comprehensive guide, you're well on your way to crafting a standout signature that represents you well in 2025. Remember to keep experimenting with various formats and styles to find the one that truly resonates with your audience.