Best 5 Methods to Connect PS4 Controller to PC Effortlessly in 2025
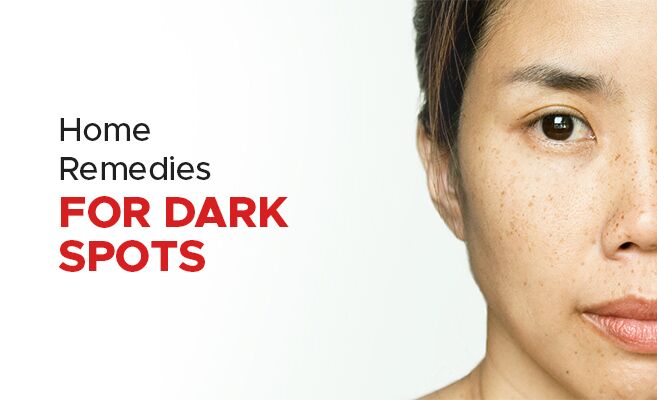
How to Properly Connect a PS4 Controller to PC for Seamless Gaming in 2025
As gaming technology continues to advance, connecting a PS4 controller to your PC for gaming has become more seamless and efficient. Whether you're using a PS4 controller wirelessly or via USB connection, knowing how to set up your device correctly can enhance your gaming experience. This comprehensive guide will walk you through the steps to effectively connect a PS4 controller to PC, including using Steam, configuring controllers, and troubleshooting common issues.
Methods to Connect PS4 Controller to PC
When setting up your PS4 controller with your PC, there are different methods to consider. You can connect your controller using either a USB connection or a Bluetooth connection. Each method offers unique advantages, so it's essential to understand which one works best for your situation.
USB Connection for PS4 Controller
Utilizing a USB connection on your PS4 controller is straightforward and often provides reliability during gameplay. All you need is a micro USB cable. Simply connect one end of the cable to your controller and the other to the USB port on your computer. Windows will automatically recognize the device and complete the setup PS4 controller for PC. No additional software is required, making this an optimal method for hassle-free gaming.
Wireless Connection via Bluetooth
For those who prefer a less cluttered gaming space, using a PS4 controller Bluetooth connection can be highly beneficial. First, ensure Bluetooth is enabled on your PC. Put your controller into pairing mode by holding the PS and Share buttons until the light bar blinks. Search for devices on your PC and click on your controller when it appears. Confirm the connection to finalize the process. This method enhances mobility and look, allowing you to game freely from a distance.
Using Third-Party Software for Configuration
Once your controller is connected, consider installing DS4Windows or similar software to maximize compatibility and performance. These applications allow you to configure key bindings and adjust settings such as button layout and sensitivity, enhancing the gaming experience with PS4 controller. Furthermore, they offer profiles that can be saved for different games, ensuring you have the optimal setup tailored to your preferences.
Setting Up Your PS4 Controller for Gaming
Once you've established a connection, customizing settings can significantly improve your gaming experience. This section will detail how to configure PS4 controller on PC and enhance gameplay through optimal software and settings adjustments.
Optimizing Controller Settings in Steam
If you use Steam, accessing the Steam Big Picture Mode is vital for optimizing the use of your PS4 controller. Within this mode, you can navigate to the controller settings and make necessary adjustments. Here you can customize button layouts, tweak controller sensitivity, and enable features exclusively available to PS4 controllers, all helping to refine your gameplay experience in compatible titles.
Mapping Buttons with Input Mapper
To achieve a tailored gaming experience, employing custom mapping for PS4 controller will allow you to match controls to your personal style. Software like Input Mapper or DS4Windows can map specific buttons for various actions. Notably, if you're using your controller for games that do not natively support it, this method becomes essential to gain functionality across all your favorite titles.
Tweaking PS4 Controller Sensitivity
Adjusting the PS4 controller sensitivity can dramatically influence your response time in games, especially in fast-paced genres like first-person shooters. Exploring settings to enhance or reduce sensitivity based on your play style can provide a competitive edge, especially in multiplayer settings. Make sure to experiment with these settings both within individual games and the utilizing configuration software you've installed.
Troubleshooting Common Issues
Connecting your PS4 controller to PC shouldn't be overly complicated, but occasionally, issues can arise. From connectivity problems to driver issues, knowing how to troubleshoot is important for an uninterrupted gaming experience. This section will address some frequent problems and their solutions.
Resolving PS4 Controller Recognition Issues
Sometimes, your PC may not recognize your PS4 controller. A simple first step is ensuring all drivers are up to date. If you're using Windows, check for any pending updates for gaming peripherals. If updates aren’t helping, resetting the controller may solve recognition issues. To do this, locate the small reset button on the back and use a paper clip or similar tool to press and hold it briefly.
Troubleshooting Bluetooth Connectivity Problems
If you encounter problems when connecting via Bluetooth, ensure your PC's Bluetooth drivers are updated. Additionally, if the connection doesn’t seem stable during gameplay, checking for interference from other devices or attempting to pair the controller fresh can often resolve lagging or disconnection issues. Remember that maintaining a clear signal between the controller and computer ensures better performance.
Common Configuration Problems
Reviewing configurations set in Steam or using DS4Windows can often resolve gameplay issues caused by incorrect button mapping or unresponsive features. Make sure each button is mapped meticulously to avoid gameplay frustrations. Adjust the controller settings on PC periodically to cater to different games and styles, ensuring you have maximum control over gameplay experiences.
Wrap Up and Best Practices
Successfully connecting a PS4 controller to PC can significantly enhance your overall gaming experience. Whether you choose the wired or wireless method, following the appropriate steps outlined here will make the process smooth. Always remember to keep your controller drivers updated and customize your settings for each game for optimized performance. Integrating tools like DS4Windows provides additional features that make utilizing a PS4 controller an excellent choice for PC gaming.
Key Takeaways
- Connect your PS4 controller via USB or Bluetooth for a seamless setup.
- Utilize software like DS4Windows to optimize controller settings and mappings.
- Troubleshoot common issues by resetting your controller or updating drivers.
- Regularly adapt settings in Steam's Big Picture Mode for various games.
- Adjust controller sensitivity to improve performance in fast-paced gaming.
FAQ
1. Can I connect my PS4 controller to PC without USB?
Yes, you can connect your PS4 controller wirelessly via Bluetooth. Activate Bluetooth on your PC, then put your controller in pairing mode by pressing the PS and Share buttons until the light bar blinks.
2. What should I do if my PC doesn't recognize my PS4 controller?
If your PS4 controller isn't recognized by your PC, ensure you've installed the necessary PS4 controller drivers for PC. Try restarting your computer and resetting the controller. Connecting via USB initially may help with recognition.
3. How do I customize the button mappings on my PS4 controller?
Using software like DS4Windows or Input Mapper, you can customize button mappings to fit your gameplay style. Check the settings within these applications to make adjustments to the controls.
4. Is there a difference in performance between wired and wireless connections for the PS4 controller?
Generally, wired connections offer lower latency and more stable performance compared to wireless connections. However, advancements in Bluetooth technology have made wireless connections more reliable for casual gaming.
5. Can I use my PS4 controller on any PC game?
Most modern games support the use of PS4 controllers. Installation of DS4Windows can help enable compatibility for titles that may not be natively supported, allowing you to play PC games with PS4 controller.
6. How do I enable Bluetooth for my PS4 controller on Windows 10?
Ensure your Windows 10 device has Bluetooth capabilities enabled. Access "Settings," navigate to "Devices," then "Bluetooth & other devices," and turn Bluetooth on. Follow pairing prompts to connect your PS4 controller.
7. What are the best settings for a PS4 controller on PC?
Optimal settings will vary based on game preferences but adjusting sensitivity and utilizing custom button mappings are generally effective. Regularly check configurations in software like Steam and DS4Windows to tailor settings for specific games.