Smart Ways to Properly Wipe Your MacBook for 2025
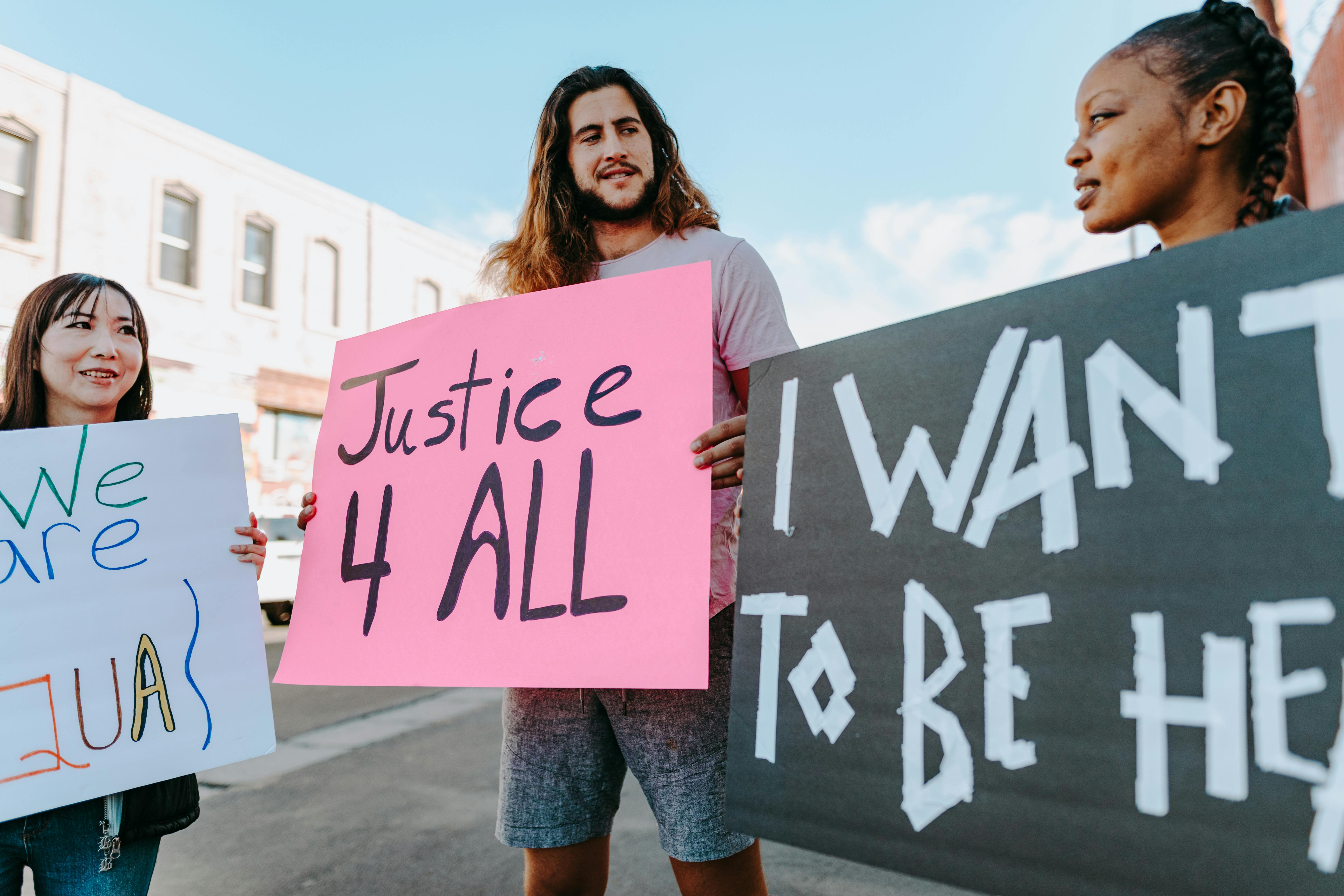
How to Properly Wipe a MacBook: Essential Steps for a Fresh Start in 2025
If you are looking to give your MacBook a fresh start in 2025, wiping it clean is essential, whether you are preparing it for sale, giving it to someone else, or simply looking to restore it to its factory state. Understanding the right procedures to **wipe a MacBook** is crucial not only for data security but also for ensuring optimal performance. In this guide, we’ll walk through everything you need to know about how to wipe a MacBook efficiently and securely.
Preparing to Wipe Your MacBook
Before you proceed to **wipe your MacBook**, it’s essential to prepare adequately to ensure a smooth process. This preparation involves backing up essential data, disabling features linked to your Apple ID, and ensuring you have the necessary tools for the task. A proper backup can prevent data loss, and Apple’s Time Machine or external drive backups are great options.
Backup Your Data
Before jumping into the wiping process, create a backup of your needed files. This can be done through Time Machine, which allows you to save everything on an external hard drive, or by manually transferring your data to an external source. Be careful to include personal files, documents, photos, and any other critical data. If you're planning to **erase MacBook data** permanently, ensure your backup is secure and accessible before continuing.
Sign Out of Your Apple ID
Signing out of your Apple ID is crucial because it detaches your iCloud account from the MacBook, allowing the new owner or user to set it up seamlessly. Go to 'System Preferences', select 'Apple ID', and then choose 'Overview' to sign out. This action also disables Activation Lock, making it easier for the new user to start fresh.
Resetting PRAM and SMC (Optional)
Although this step isn’t always necessary, resetting the PRAM and SMC can help clear out residual settings or issues before proceeding with the wipe. You can restart your Mac and hold down Command, Option, P, and R until you hear the startup chime a second time. The process for resetting the SMC varies depending on the model; check Apple’s official guide for tailored instructions.
After preparing your MacBook by backing up important data, signing out of your accounts, and optionally resetting settings, it's important to understand how to actually **reset your MacBook** for a fresh start.
Steps to Wipe Your MacBook
Now that you have everything set up, let’s go through the exact steps to **wipe** or **erase all content MacBook** effectively. This involves using macOS recovery tools to remove existing data and reinstall macOS.
Using macOS Recovery
The macOS Recovery feature makes it easy to restore your MacBook without complicated steps. To begin, restart your Mac and immediately press and hold Command + R. Release the keys once you see the Apple logo. When the macOS Utilities window appears, choose ‘Disk Utility’ to format your drive before proceeding with the operating system installation. This step is crucial to ensure that your device is completely clean.
Erase the Disk
Within Disk Utility, select your startup disk (usually named "Macintosh HD") from the sidebar and click on 'Erase'. Choose a format (APFS for SSDs or Mac OS Extended for HDDs is generally recommended) and provide a name for the disk. Use the wipe method suitable for your needs; a 'Secure erase' may take longer but is preferred if you are worried about data recovery.
Reinstall macOS
Once erased, return to the macOS Utilities menu and select ‘Reinstall macOS’. Follow the on-screen instructions; the installation may take some time depending on your internet speed. You will need an active internet connection, as this process downloads the latest compatible version from Apple. After the installation completes, your MacBook will restart, and you'll be set up like new!
Post-Wiping Considerations
After wiping and reinstalling macOS, you’ll need to decide how to set up your MacBook going forward. You might want to restore from a backup or simply set up as new. Evaluating both options carefully will help you manage your existing data well.
Setting Up as New
If you choose to set up your MacBook as new, simply follow the on-screen instructions. You’ll be prompted to set up your Apple ID, personalize settings, and manage your preferences—ensuring a freshly configured experience. This might be ideal for someone planning to keep their Mac long-term or looking to maximize performance.
Restoring from Backup
Alternatively, if you need your original files back, you can opt to restore from your backup via Time Machine during the setup process. Connecting your backup drive will allow you to selectively restore files or apps. Remember that a full restore might reintroduce any old issues; thus, thoroughly reviewing what you import is critical.
Update Software and Settings
To ensure your MacBook runs smoothly post-refresh, check for and install any available updates once you finish setting up. Go to the Apple Menu > System Preferences > Software Update. Keeping your MacOS updated will also ensure you benefit from the latest features and security improvements, further enhancing your MacBook’s responsiveness.
In conclusion, knowing **how to wipe a MacBook** properly is essential for maintaining your device’s performance or preparing it for a new owner. Through this guide, you should feel equipped to approach the task confidently and securely.
Key Takeaways
- Backup essential files to prevent data loss before wiping.
- Sign out of your Apple ID to detach your account securely.
- Utilize macOS Recovery to erase and reinstall the operating system.
- Consider resetting SMC and PRAM to improve performance going forward.
- Choose whether to set up as new or restore from a backup based on your needs.
FAQ
1. What is a comprehensive wipe of a MacBook?
A comprehensive wipe of a MacBook involves erasing all data, settings, and applications, restoring the system to its original factory state. This is typically achieved via Disk Utility and macOS Recovery, ensuring no recoverable data remains.
2. Can I wipe a MacBook without a password?
If you forgot your password, you can reset your MacBook with internet recovery. Restart the device while holding Command + Option + R, allowing access to utilities that can help erase your Mac without needing the previous password.
3. How can I securely wipe my MacBook before selling it?
The best method to securely wipe your MacBook is to perform a disk-level erase using Disk Utility in recovery mode. By choosing the secure erase option, you ensure that your information is significantly more challenging to recover.
4. What happens to my software licenses when I wipe my MacBook?
Wiping your MacBook removes installed software. However, licenses for applications should still be valid as long as you keep your license keys. Before wiping, retrieve and safely store these keys for reinstallation later on.
5. Do I need to erase my MacBook if I'm just upgrading the operating system?
No, it is generally unnecessary to erase your MacBook for an operating system upgrade unless performance issues arise. However, performing regular backups ensures data security during updates, preventing loss.
6. How often should I consider wiping my MacBook?
It depends on usage. Regularly wiping your MacBook every couple of years, or when preparing for new ownership, is advisable. If performance declines or security breaches occur, consider wiping sooner.
7. Is there a way to wipe my MacBook remotely?
Yes, if **Find My Mac** is enabled, you can remotely wipe your MacBook via iCloud.com. Sign in, select your Mac from 'Find My iPhone', and choose 'Erase Mac' to secure your data from unauthorized access.
For a detailed visual guide, refer to the images below:

